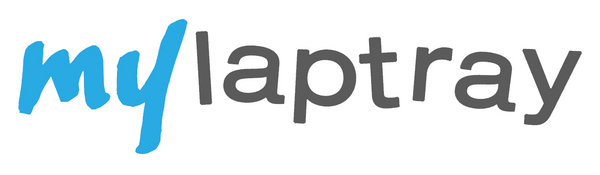Customizer Help Guide
To change the background colour:
First click the 'BACKGROUND COLOUR' icon

Click the down arrow next to the white box - this will bring up the colour picker.

Choose the colour you want from the picker, use the vertical colour bar to choose the main range of the colour you want and then use the circle tool to pick how bright or dark you want it.

If you want to use the RBG or HEX values for a colour you can enter them here.
Please be aware the colours you see on screen are an approximation. Because screens use a mix of red, green and blue (RGB) to show colours and printers use a mix of cyan, magenta, yellow and black (CMYK) the colours will appear very slightly different on screen and when printed.
Making a Photo Collage:
If you want a background colour choose one using the steps above.
Click the 'COLLAGES' icon then scroll through and choose the template you want to use.

This will then appear in the frame ready for you to add your pictures.
Click on each little camera icon to add your desired picture to that space.
![]()
If you leave a space blank it will appear the same colour as your background.
If you want to add text instead of a photo you can.
How to Delete a Photo or Text:
If you want to remove a photo or some text from your design first click on the part you want to delete. A box will appear around the photo or text with icons in each corner.
The bottom left corner icon will be a bin icon -  - click this to delete the photo or text from your design.
- click this to delete the photo or text from your design.